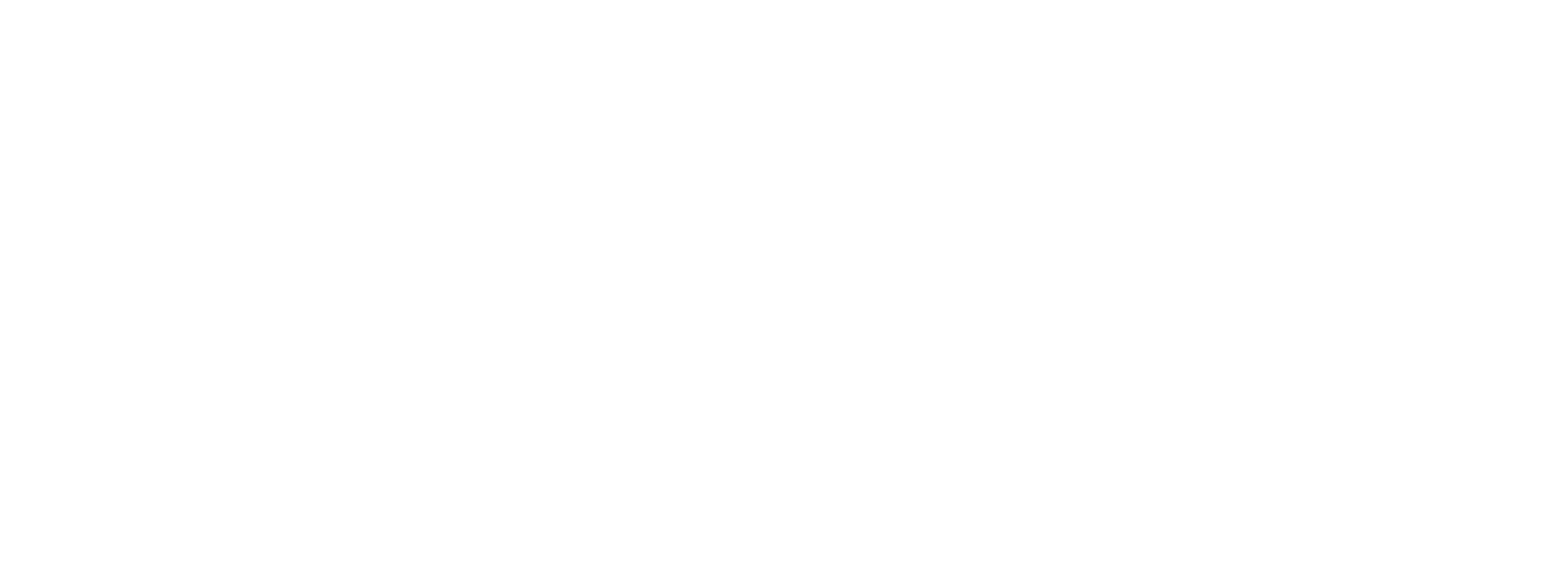Have you ever had the need to convey instructions or notes to the warehouse worker picking inventory for a sales order? Dynamics 365 for Finance and Operations has a feature to display notes on an order within the mobile app before the inventory is picked.
In order to take advantage of this feature there are a few configurations that need to be setup. Our first suggestion would be to create a new note type. The configuration shown utilizes the same note types as standard Document Management.
Warehouse management > Setup > Warehouse management parameters
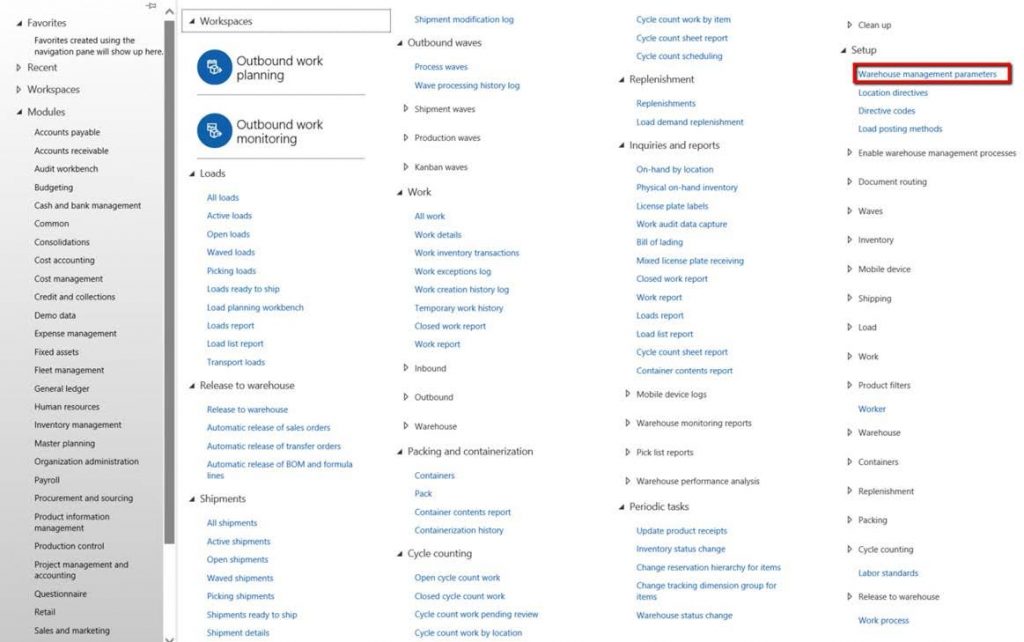
Under General > Mobile Device > Mobile device note type – This is where the user will specify what type of note displays on the mobile device. For this example, we created a new Document Management Type called ‘Picking Notes. This makes it clear these notes are to be utilized during picking on the mobile device.
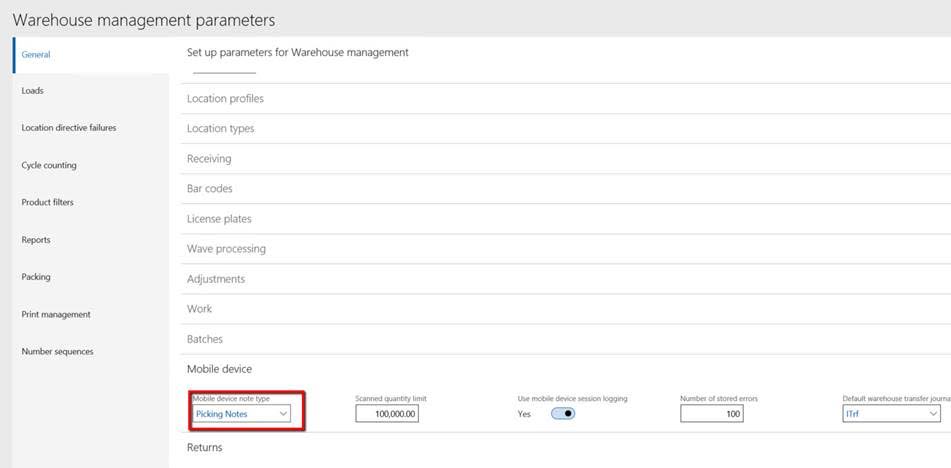
This is how you would set up a new Document Management Type:
1. Warehouse management > Setup > Warehouse management parameters > General > Mobile Device > Right click on the Mobile device note type and click View details. This will take you to a screen that has all the predefined document types. From there you can click the add and create a new document type.
2. Click New
a. Type – This is the unique identifier that you would like to give the record. We suggest making it something that is recognizable and once this is created it will not be able to be changed.
b. Name – This is the name of the Document type, again we recommend to make this something that describes the document type. For example, we used ‘Picking Notes’.
c. Class – This is the type of note that you would like to display. For this functionality you will need to choose Simple Note.
d. Group – Choose ‘Note’ to maintain plain text for the mobile device
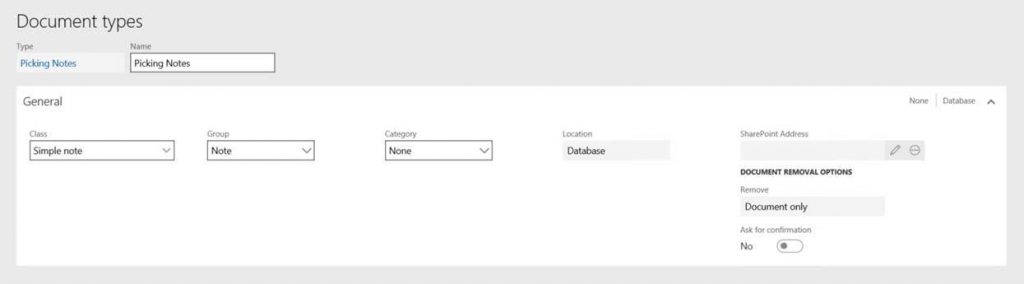
3. Once the new Document Type is setup the functionality will work for sales orders that have the configured note type. Follow these steps to configure the note on the sales order:
a. Go to the Sales Order > Choose the line you want to add a note to > Sales Order > Attachments > Notes
b. Create New
c. Specify the same note type as was configured in previous steps (ex: Picking Note)
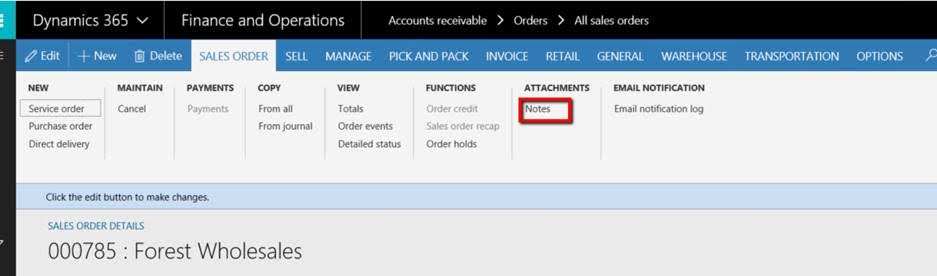
4. Add text that should be displayed, on the mobile device, in the note field.
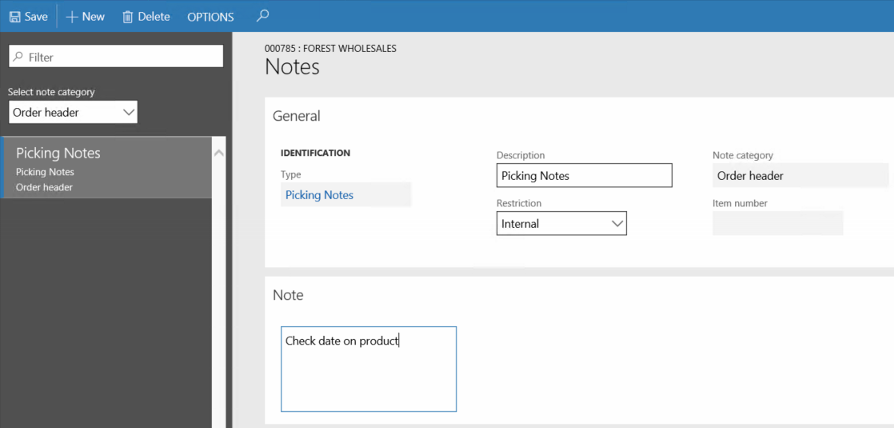 5. Once picking begins, you will see your specified note on the mobile device
5. Once picking begins, you will see your specified note on the mobile device
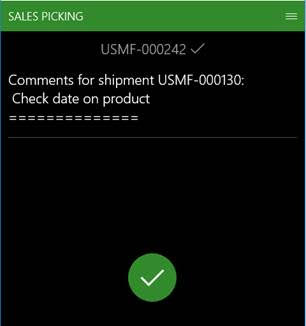
6. Considerations
a. If the note is not on the Sales Order at the time it is released to the warehouse then the note will need to be added to the Shipment for the message to appear during the picking process.
b. Currently, functionality for using notes on cluster picking is not supported, but it does work on system directed, user directed, system grouping, and user grouping pick operations